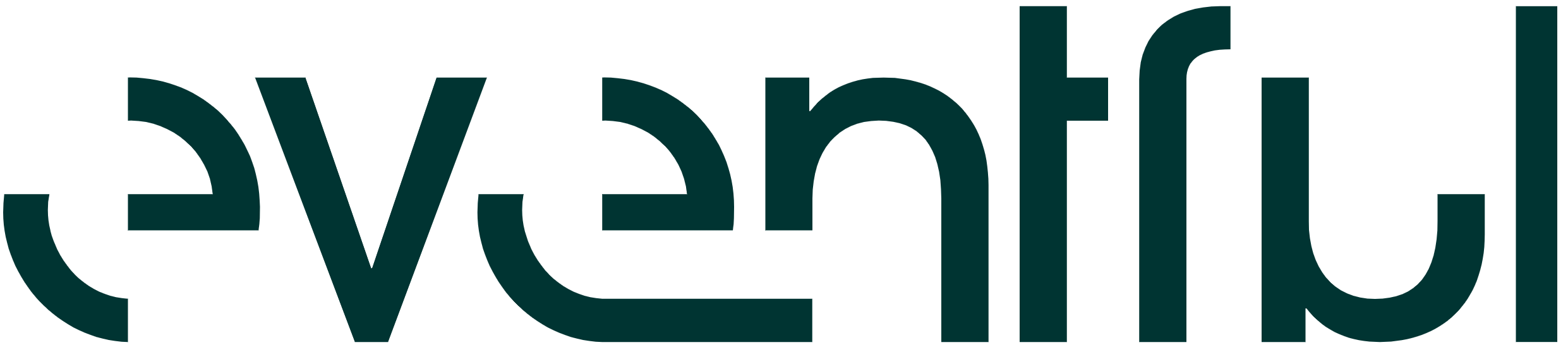Grupprum i Teams

Äntligen har funktionen Grupprum i Teams släppts! Med virtuella grupprum blir det ännu smidigare att arbeta på distans. Samla först gruppen för en gemensam genomgång, sedan delar du som organisatör in deltagarna i små grupprumsmöten.
Mötesorganisatören skapar grupprum
Organisatören bjuder in hela gruppen till ett möte. När alla deltagare anslutit till mötet kan du börja skapa grupper. Snart kommer även möjligheten att förbereda grupprum innan mötet startat. Man kan skapa upp till 50 olika grupprum.
- Klicka på ikonen Skapa grupprum.
- Under Rumsinställningar bestämmer du hur många grupper du vill skapa.
- Under Deltagare väljer du om du vill låta programmet slumpa in deltagarna i de olika grupprummen eller som du vill dela in dem manuellt.
- Väljer du att dela in deltagarna manuellt får du upp en lista med alla namnen på deltagarna. Hovra över ett namn för få upp en box som du kan kryssa i. Kryssa i alla du vill ha med i första grupprummet.
- Klicka på
 fler alternativ för att välja grupprum till de du kryssat i. Följande gör du samma procedur med de kvarvarande personerna.
fler alternativ för att välja grupprum till de du kryssat i. Följande gör du samma procedur med de kvarvarande personerna.
Byt namn på grupprum
För att byta namn på ett grupprum hovrar du över namnet och klickar på  fler alternativ som visas till höger om namnet. Därefter väljer du Byt namn på rum och skriver i det namn du vill ha på rummet. Gör sedan samma sak med de andra rummen.
fler alternativ som visas till höger om namnet. Därefter väljer du Byt namn på rum och skriver i det namn du vill ha på rummet. Gör sedan samma sak med de andra rummen.
Alternativ under mötets gång
Lägga till eller ta bort rum
Du kan enkelt lägga till eller ta bort grupprum under tiden mötet eller lektionen pågår. Klicka bara på Lägg till rum eller Stäng rum. Lägger du till rum kan du välja att flytta deltagare till det rummet. Stänger du ett rum hamnar det rummets deltagare i det gemensamma rummet. Därefter kan du flytta dem in i andra grupper.
Behöver du tillexempel göra en kort genomgång mitt i ett möte kan du snabbt kalla tillbaka alla deltagare till det gemensamma rummet.
Chatta med deltagarna i grupprummen
Vill du säga något till alla deltagarna klickar du på  fler alternativ och väljer Gör ett tillkännagivande och skriver ditt meddelande. Vill du hellre gå in i ett enskilt grupprum och delta eller chatta med personerna där klickar du på Chattar och väljer det rum du vill skriva i.
fler alternativ och väljer Gör ett tillkännagivande och skriver ditt meddelande. Vill du hellre gå in i ett enskilt grupprum och delta eller chatta med personerna där klickar du på Chattar och väljer det rum du vill skriva i.
Strukturera om rumsindelningen
Har du använt dig av den automatiska grupprumsindelningen men vill flytta om personer klickar du på  fler alternativ och Rumsinställningar. Därefter klickar du ur boxen för Flytta automatiskt personer till öppna rum. Följaktligen får eleverna ett meddelande att gruppen är inaktiverad och behöver ansluta till ett grupprum som du valt åt dem.
fler alternativ och Rumsinställningar. Därefter klickar du ur boxen för Flytta automatiskt personer till öppna rum. Följaktligen får eleverna ett meddelande att gruppen är inaktiverad och behöver ansluta till ett grupprum som du valt åt dem.
Du kan även flytta enskilda personer från ett grupprum till ett annat. Visa deltagarlistan under ett grupprum, hovra över den personen du vill flytta och kryssa i rutan som visas. Klicka sedan på de  fler alternativ och välj vilket grupprum deltagaren ska flytta till.
fler alternativ och välj vilket grupprum deltagaren ska flytta till.
Teams-Grupprum
Vill ni veta mer om Teams, kontakta gärna oss eller kika in på vår hemsida.
Läs mer om ”breakoutrooms” här eller titta på en instruktionsfilm.